Hoe werkt Mijn OMWB?
1. Hoe bereik ik mijn OMWB?
Eerst registreren
Heeft u nog geen account? Dan moet u eerst een account aanvragen. Dit kan via het inlogscherm van Mijn OMWB. De OMWB zal vervolgens contact opnemen met de contactpersoon binnen uw organisatie om na te gaan tot welke inhoud de aanvrager van het account toegang mag worden verleend binnen deze omgeving. U ontvangt vervolgens via de mail uw inloggegevens.
Inloggen
Met de inloggegevens in de mail kunt u inloggen in mijn OMWB. Voor een aantal onderdelen binnen mijn OMWB is een aparte login nodig:
- De toegang naar de rapportages en de PDC loopt via eerder aan u verstrekte inloggegevens voor Power BI.
- Voor het aanmaken van nieuwe opdrachten is ook een aparte login nodig voor elke opdrachtgever. Hierover zijn afspraken gemaakt met elke opdrachtgever. Elke opdrachtgever (organisatie) heeft één eigen inlog met bijhorend wachtwoord. Dit wachtwoord is in beheer bij de ICT-afdeling van de OMWB en wordt elke twee maanden vernieuwd. Hierover krijgen alle door de opdrachtgever gemachtigde personen een bericht via de mail.
2. Wat vind ik in ‘mijn OMWB’?
U vindt op dit moment de volgende informatie in mijn OMWB:
- Power BI rapportages.
- De productencatalogus (PDC).
- Omgevingsdossier (testomgeving).
- Het aanvragen van nieuwe verzoektaken.
- Ons magazine.
3. Rapportages
Door te klikken op de ‘Rapportages’ wordt u doorgestuurd naar een overzicht van de beschikbare rapportages.
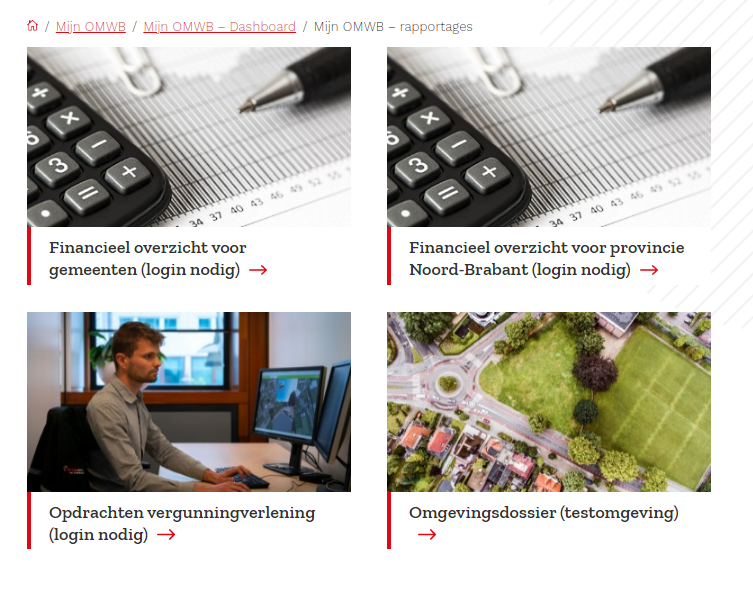
4. Productencatalogus
Door te klikken op de ‘Productencatalogus’ wordt u doorgestuurd naar onze digitale PDC.
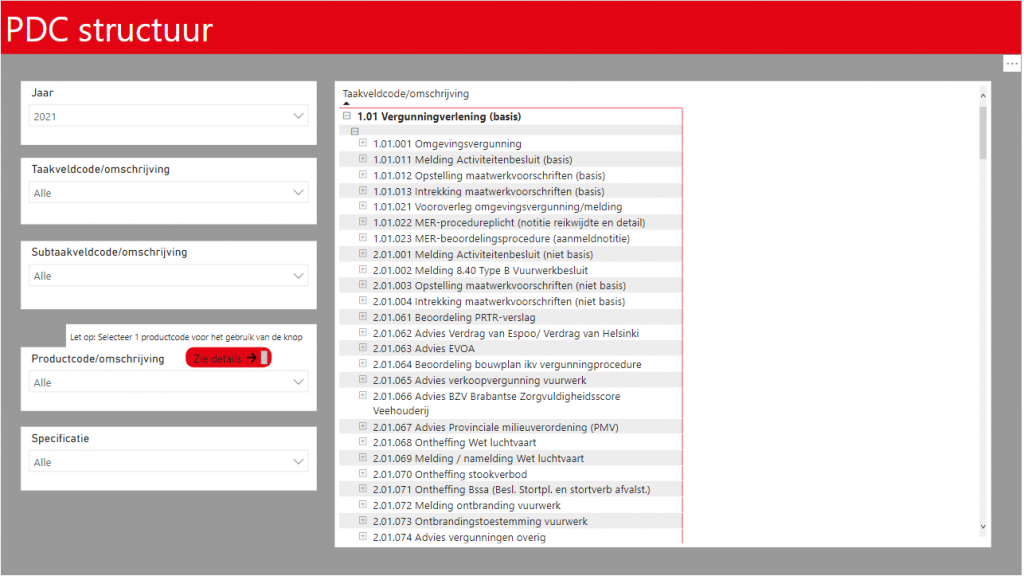
Ook onze digitale PDC is onder gebracht in Power BI en is voor bereikbaar via dezelfde inlog als de ‘Rapportages’.
Hoe gebruik ik de Productendienstencatalogus (PDC)?
In de productencatalogus kunt u per taakveld uit het werkprogramma terugvinden welke producten hieronder vallen. Dat doet u door eerst in het veld ‘taakveldcode/omschrijving’ een van de taakvelden aan te vinken.
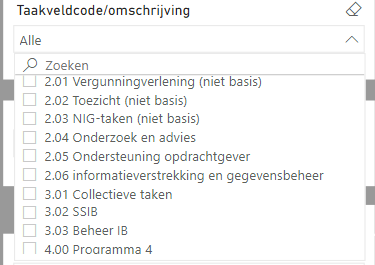
Vervolgens kunt u in veel gevallen nog verder specificeren door bij het veld ‘Subtaakveldcode/omschrijving’ een van de subtaakvelden aan te vinken. Door daarna in het veld ‘Productcode/omschrijving’ een product aan te vinken en op de rode knop ‘Zie details’ te klikken krijg je inzicht in het betreffende product.
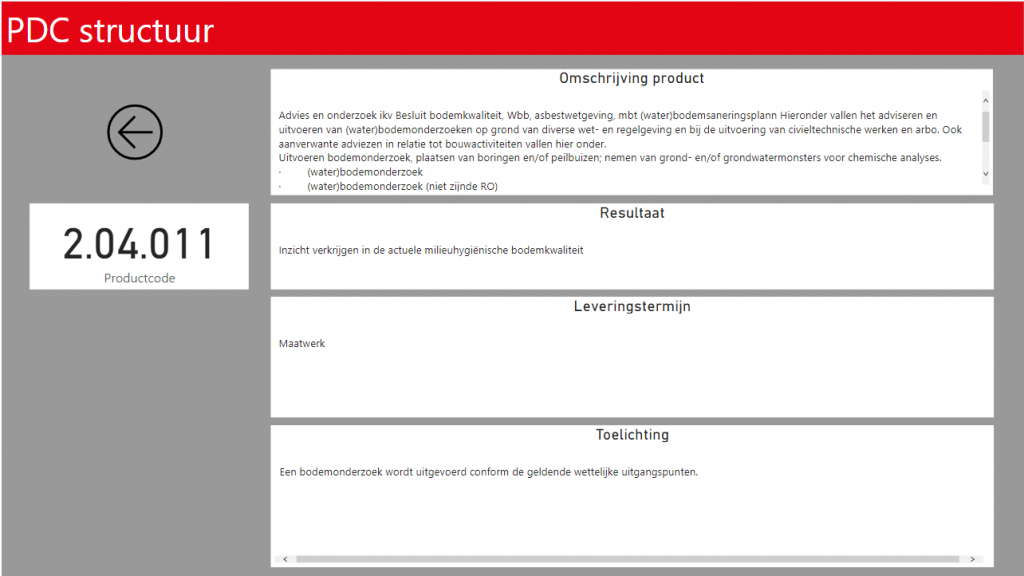
Door op de zwarte pijl links te klikken ga je weer terug naar het zoekscherm.
5. Digitale opdrachtenomgeving
Als u gaat naar ‘Nieuwe opdracht indienen” wordt u doorgestuurd naar onze nieuwe digitale opdrachtenomgeving. Klik op ‘inloggen als opdrachtgever’ en log in met de inloggegevens voor de opdrachtenomgeving.
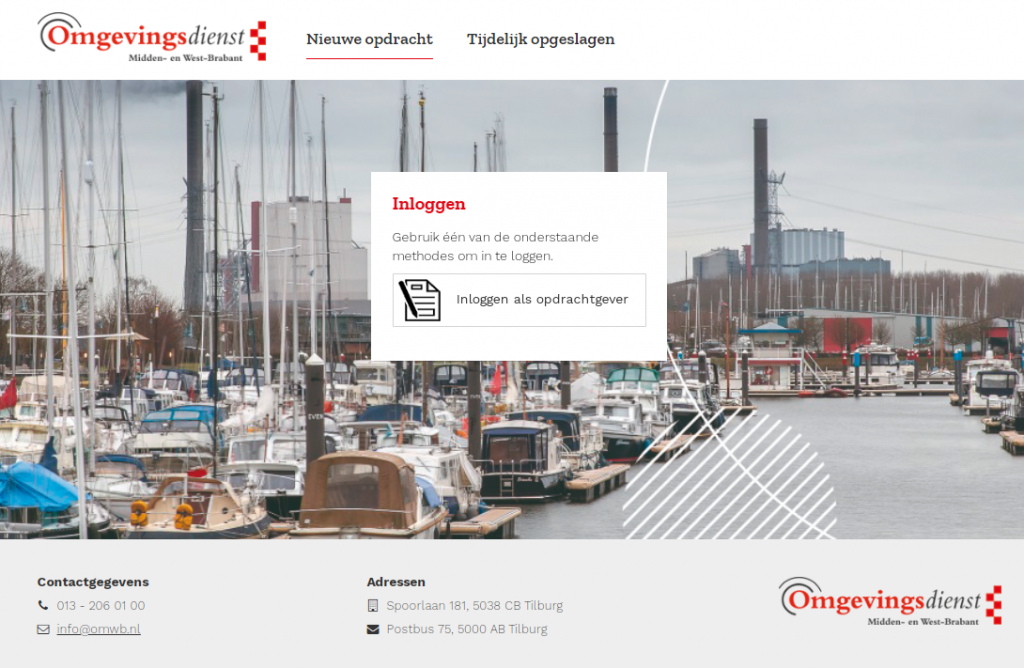
Elke opdrachtgever (organisatie) heeft één eigen inlog met bijhorend wachtwoord. Dit wachtwoord is in beheer bij de ICT-afdeling van de OMWB en wordt elke twee maanden vernieuwd. Hierover krijgen alle door de opdrachtgever gemachtigde personen een bericht via de mail.
Wat kan ik binnen de opdrachtenomgeving?
Binnen de opdrachtenomgeving kan je digitaal via een opdrachtenformulier (zie onder) een nieuwe opdracht inschieten naar de OMWB. Hier kun je ze ook tussentijds opslaan en later raadplegen.
Hoe maak ik een nieuwe opdracht aan?
Ga naar het tabblad ‘Nieuwe opdrachten’ en klik op de rode tegel ‘Nieuwe opdracht’. Nu kom je terecht in een productenoverzicht van de verzoektaken.
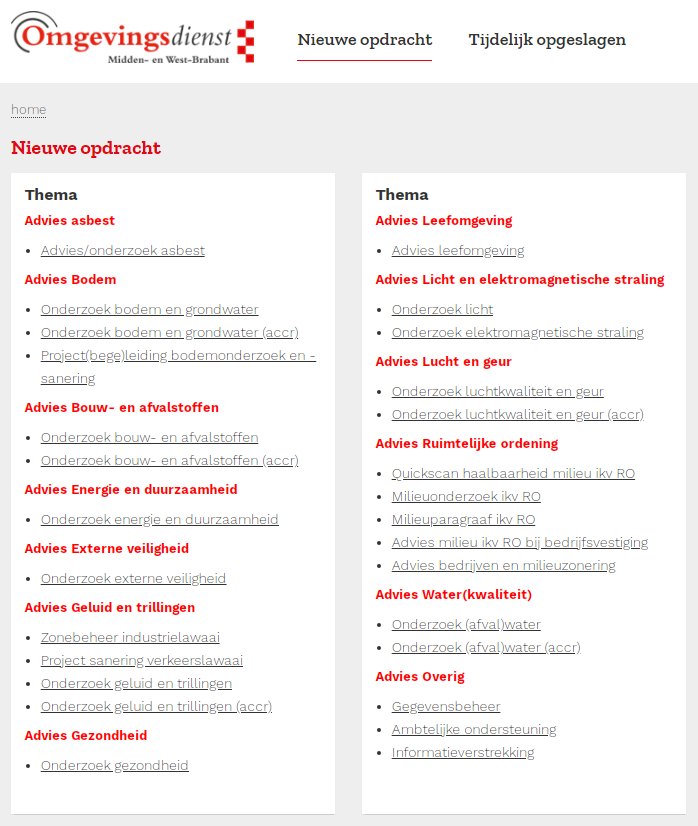
Bij de meeste producten zijn mouse-over teksten opgenomen met informatie welke opdrachten onder het betreffende product vallen. Door vervolgens te klikken op een van de producten open je het digitale opdrachtenformulier om de nieuwe opdracht aan te maken.
In het formulier zijn alle verplicht te vullen velden aangegeven met een ‘*’. Vanwege het gebruik van één login per opdrachtgever en de keuze van sommige opdrachtgevers om het aanmaken van nieuwe opdrachten bij meerdere personen te beleggen is in het formulier ook verplicht om aan te geven wie de opdracht in de opdrachtenomgeving aanmaakt. Hiermee is dan altijd terug te vinden wie binnen de opdrachtgever de opdracht heeft aangemaakt.
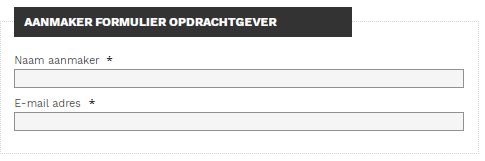
Niet altijd zal de aanmaker van de opdracht dus dezelfde persoon zijn als waar het resultaat van de opdracht naar toe moet. Zodoende is het ook verplicht aan te geven wie de contactpersoon van de opdracht is.
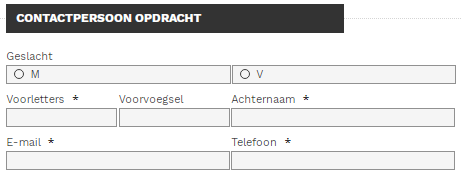
Verder kan je bij de opdrachtomschrijving de verdere gegevens van de opdracht opnemen. Hierbij kan je denken aan het koppelen aan een eerdere zaak bij een vervolgadvies of -onderzoek, of er budget is opgenomen in het lopende Werkprogramma of niet (binnen of buiten het Werkprogramma) en of er al eerder een offerte is afgegeven voor de opdracht. Bij de invulvelden is een korte uitleg gegeven met de gevraagde informatie.
Tenslotte zijn er nog invulvelden opgenomen waarin je eventuele overige informatie kunt weergeven. Ook is het mogelijk om bijlagen bij de opdracht te voegen. Hier zit geen maximale grootte aan, maar hoe groter de bijlagen hoe trager de overdracht verloopt via het systeem.
Bij locatie kan je zoeken op een feitelijk adres (straatnaam, etc. wordt dan automatisch gevuld) of als dat niet kan voor de opdracht zelf de straatnaam en andere gegevens invullen.
Als alle verplichte velden zijn gevuld, kleurt het icoon om de nieuwe zaak in te dienen van grijs naar zwart. Alleen als alle verplichte velden gevuld zijn kan een nieuwe opdracht ingediend worden.
Indienen of tussentijds opslaan
Op het moment dat je nog niet alle gegevens die je moet opnemen in het formulier kan invullen, heb je ook nog de mogelijkheid om de nieuwe opdracht tussentijds op te slaan. Dat doe je door onder aan het formulier te klikken op ‘Tussentijds opslaan’.
Als je op indienen klikt krijg je een samenvatting van de aangemaakte opdracht te zien en wordt de nieuwe opdracht automatisch doorgesluisd naar het zakensysteem Squit2020 van de OMWB.
Als je op ‘Tussentijds opslaan’ klikt krijg je de volgende melding.
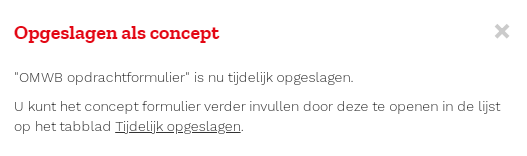
Hoe open ik een tussentijds opgeslagen opdracht?
Door bovenin het scherm te klikken op de tab ‘Tijdelijk opgeslagen’ open je het overzicht met alle tijdelijk opgeslagen nieuwe opdrachten.
Door op het bij de betreffende tijdelijk opgeslagen opdracht te klikken open je het digitale formulier weer en kan je de nieuwe opdracht aanvullen met de ontbrekende informatie. Na aanvullen kan je de nieuwe opdracht dan indienen of weer tijdelijk opslaan als er nog steeds informatie mist of bij een andere reden waarom je de nieuwe opdracht nog niet wilt inschieten naar de OMWB. Tijdelijk opgeslagen opdrachten verdwijnen alleen uit het overzicht als je deze opnieuw opent en daarna indient of als je deze zelf weggooit via het bij de betreffende tijdelijk opgeslagen opdracht.
